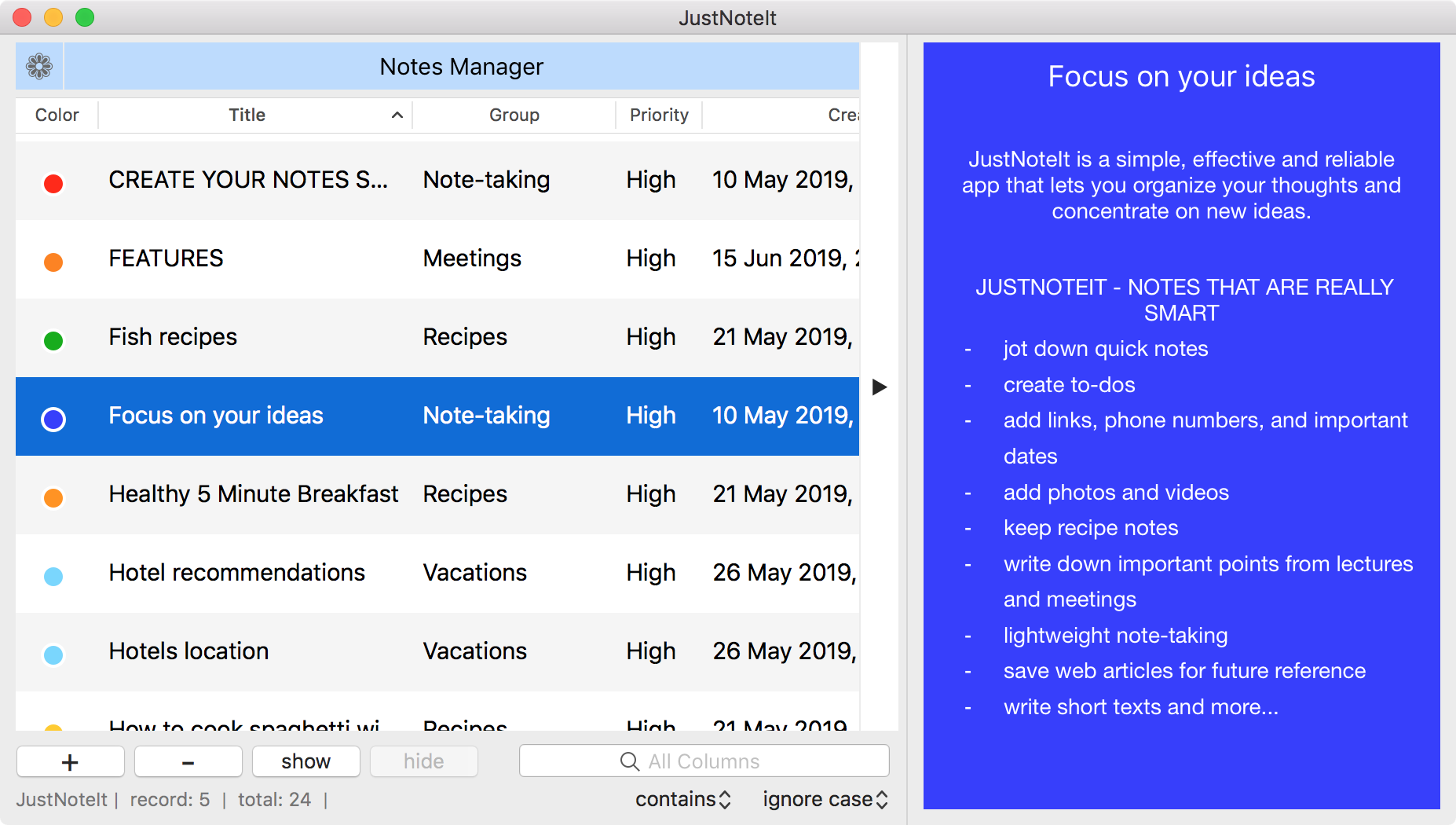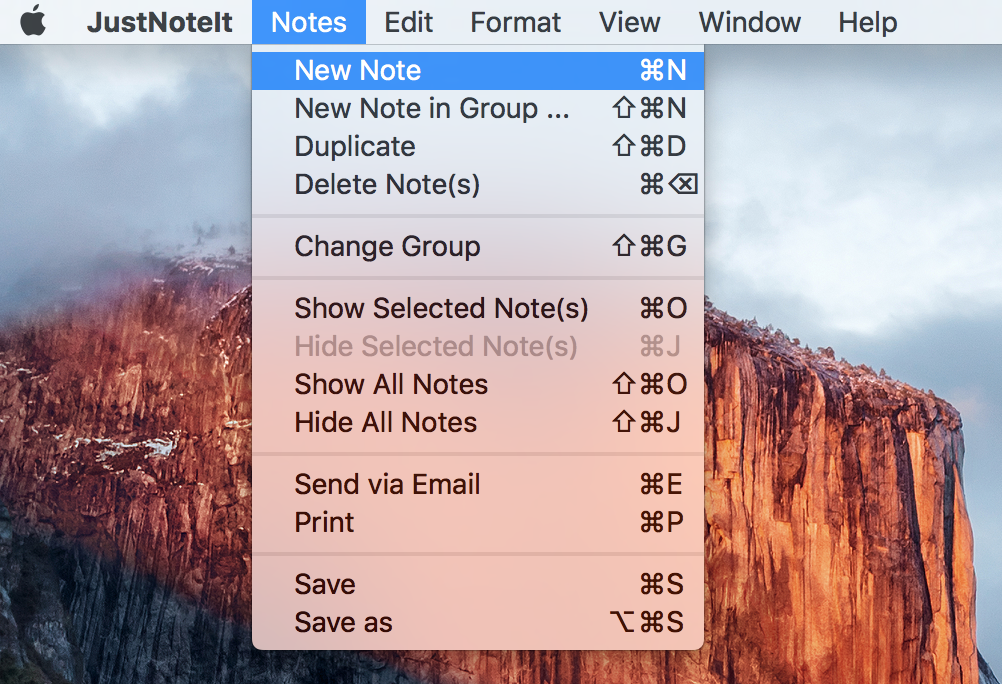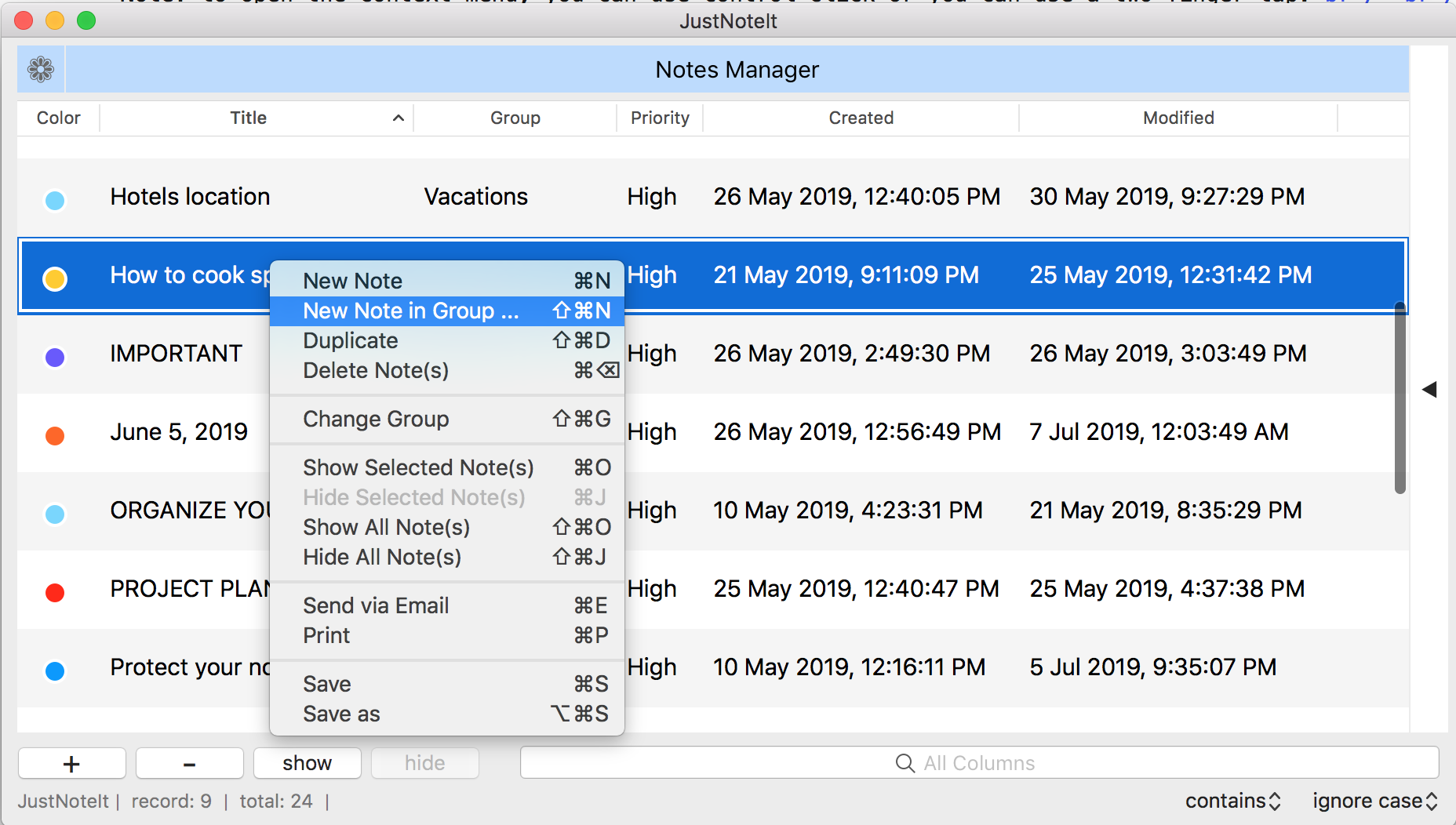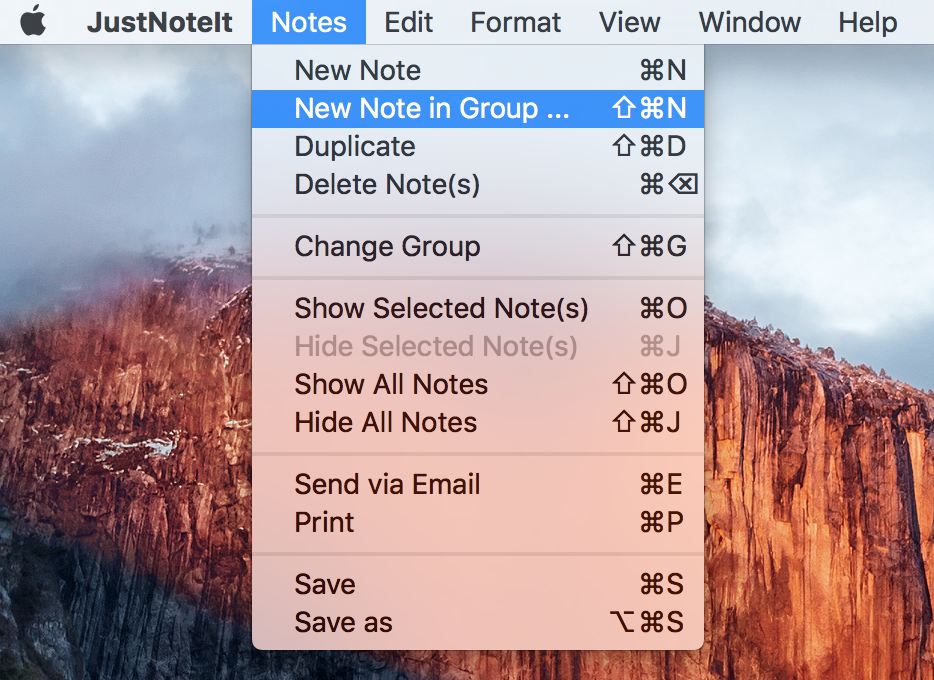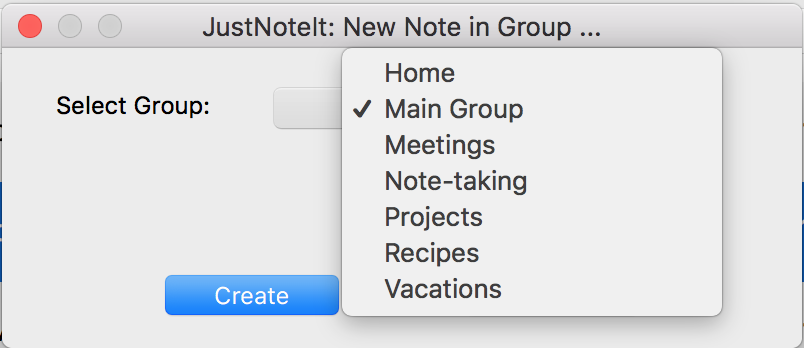User Guide for Mac > Create a note
Create notes - JustNoteIt for Mac help
How to create a new note on Mac desktop and organize notes in groups
Create a note in the Default group
Open the Notes Manager window and click the + button or select New Note from the context menu
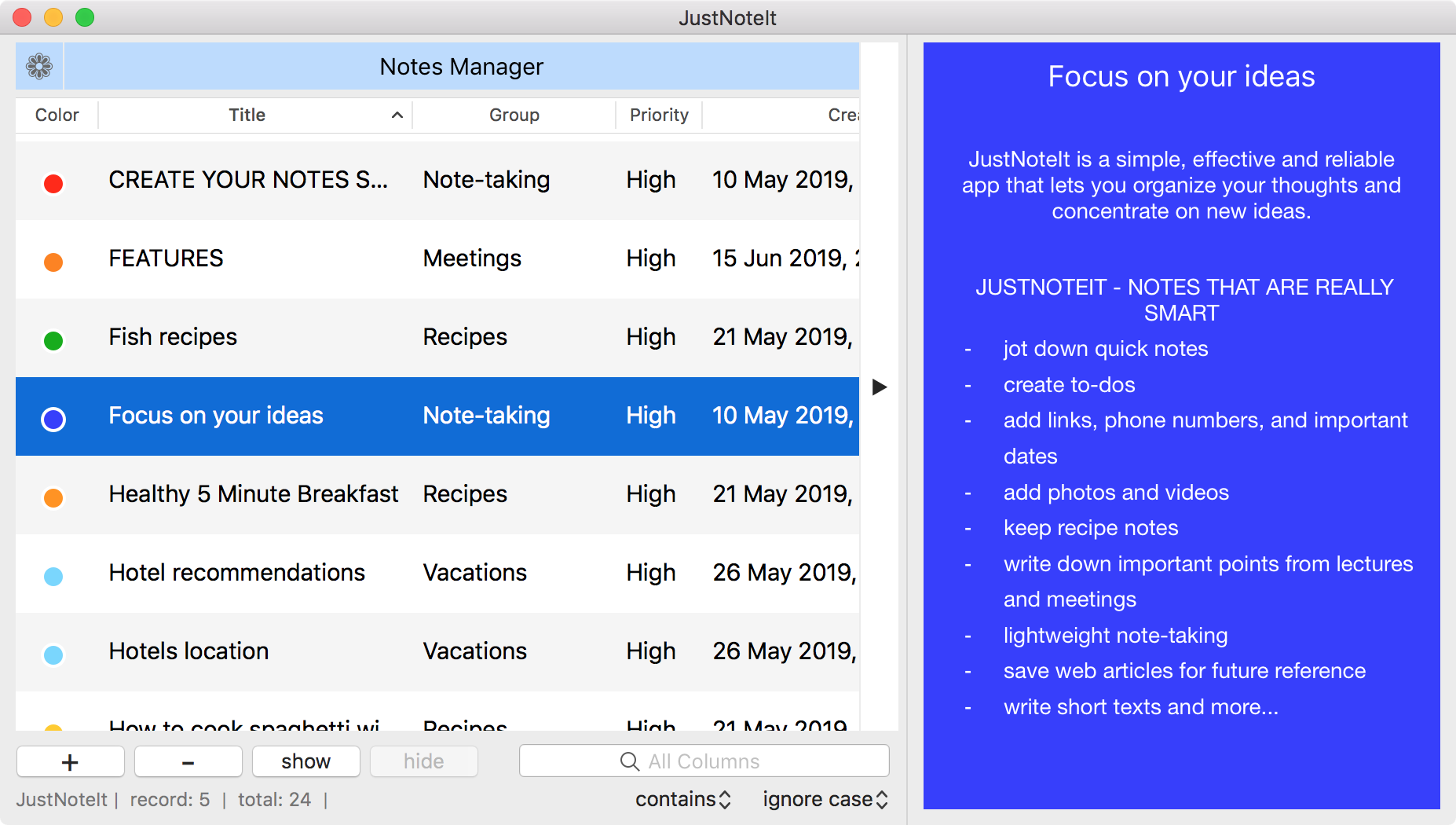
Note: to open the context menu, you can use Control-click or a two-finger tap.

Alternatively, choose Notes > New Note from the app's menu or press Command - N.
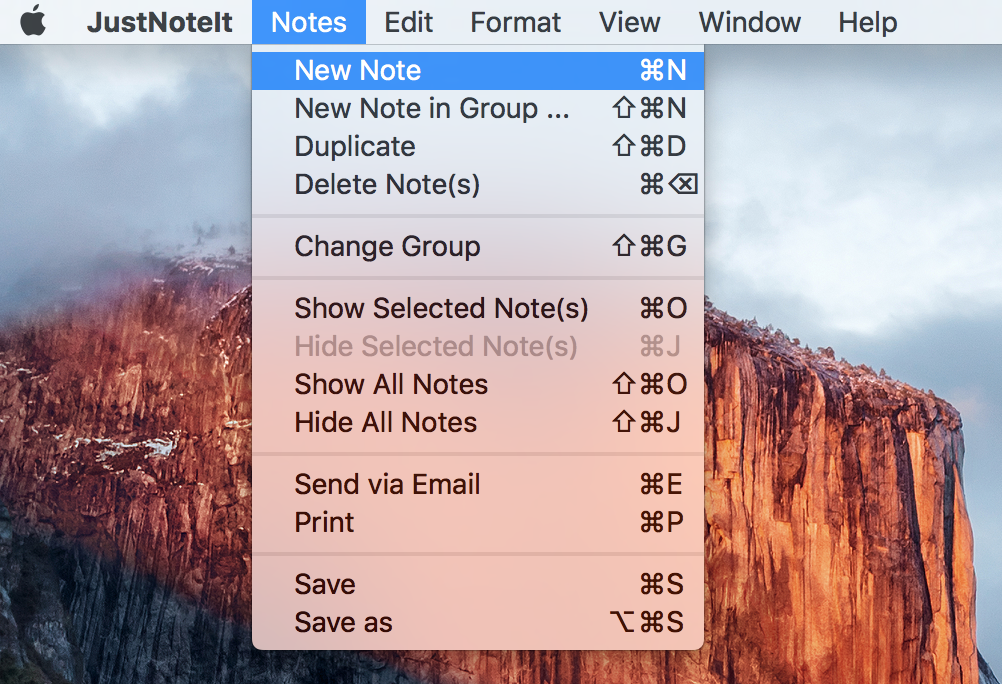
Create a note in the certain group
1.
Open the Notes Manager window, Control-click and choose New Note in Group
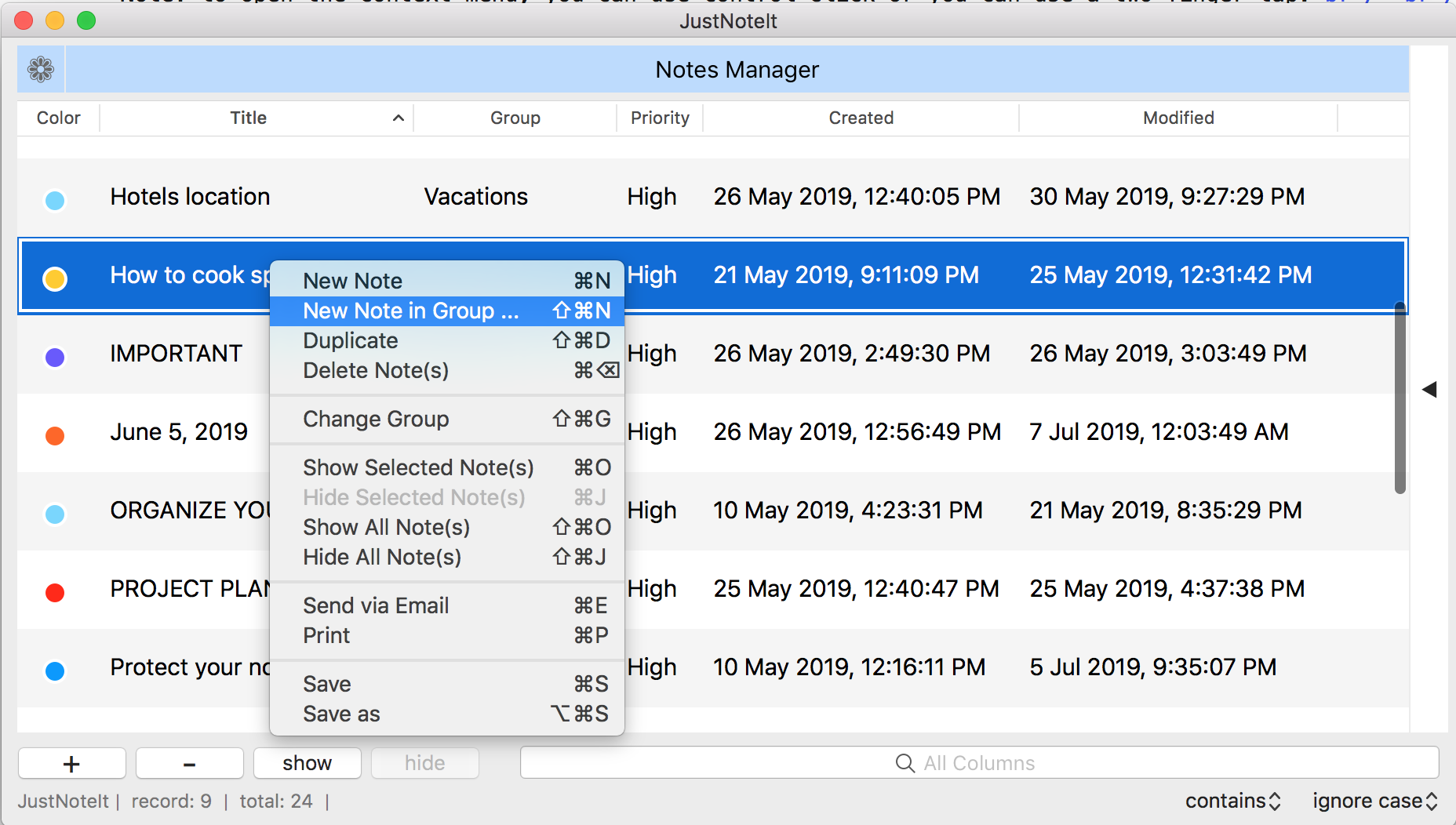
You may also choose Notes > New Note in Group or press the Shift - Command - N.
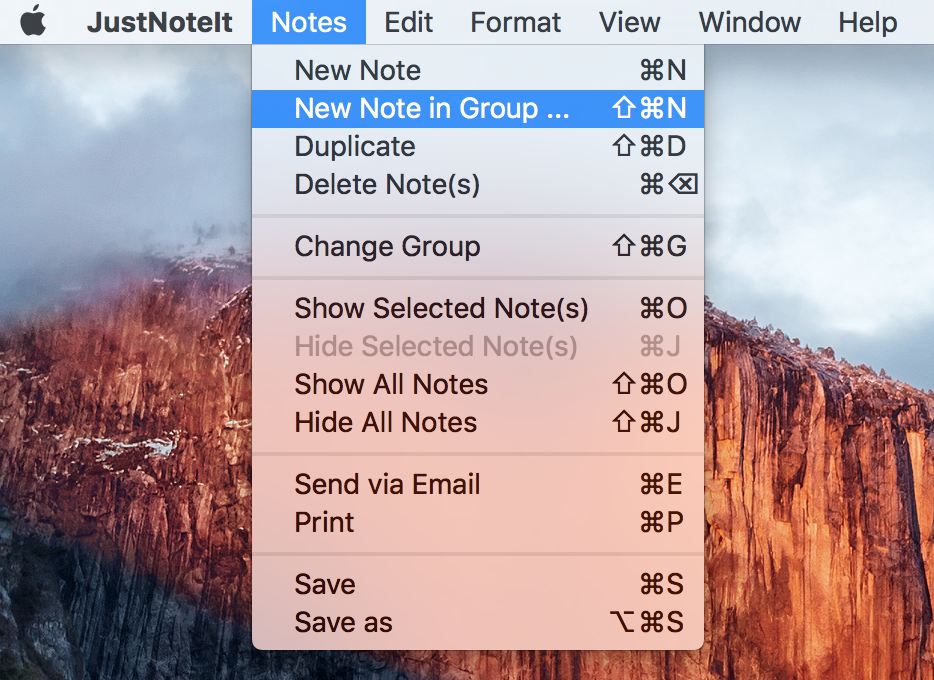
2. Select the group where you want to put the note.
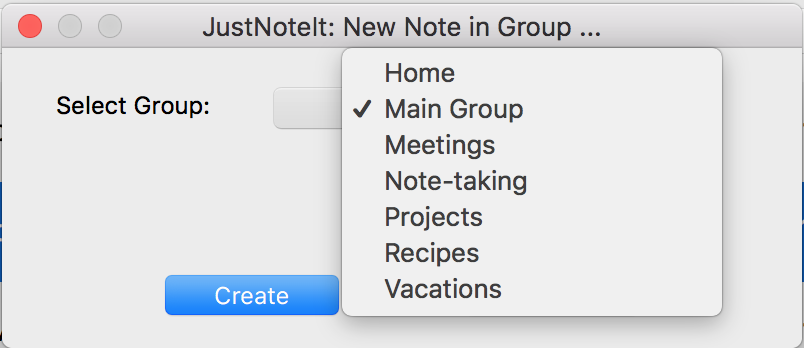
3. Click Create.
See also:
Organize notes
Format a note
Customize notes settings
Edit a note
Notes settings
Keyboard shortcuts in JustNoteIt
Delete a note
Lock notes